SwissportDocs
Documentation and Guides to get you started
Learning Management System (LMS) aka eLearning
Last Updated: OCT 11th, 2022
It is the employees responsibility to log in and check at least once a month for any new courses that must be completed.
1. Getting Started
Within this document, you will find step by step instructions to get you started on your continued learning journey. Please read the instructions carefully and follow each step laid out for your ease of accessing the system.
1.1 Training Acknowledgement Notice
NEW HIRES ONLY: Click on the button below to access a quick briefing that explains your responsibilities in regards to completion of your training and the LMS. At the end of the breifing, don't forget to complete the Sign-Off Acknowledgement Form.
Training Acknowledgement Notice2. Accessing Swissport eLearning
Follow these instruction to access the eLearning System.
2.1 Login Credentials
2.1.1 Username
Your username is autogenerated by the system. It follows this naming convention:
firstname.lastname.las
Example: If your name was John Doe, your username will be john.doe.las
If you have a hyphen "-" or a "space" in your name, all you have to do is remove it.
Example: If your first name was "John Lee" and last name was "Doe-Smith", your username will be johnlee.doesmith.las
2.1.2 Password
Your password has been provided to you in the email that sent you to this document titled: [Swissport Training Notice], as well as the instruction to reset your password if needed.
2.2 The Website
Click on the button below to open the eLearning website.
https://mylearning.swissport.comYou should have a new tab that now shows the Log In Page
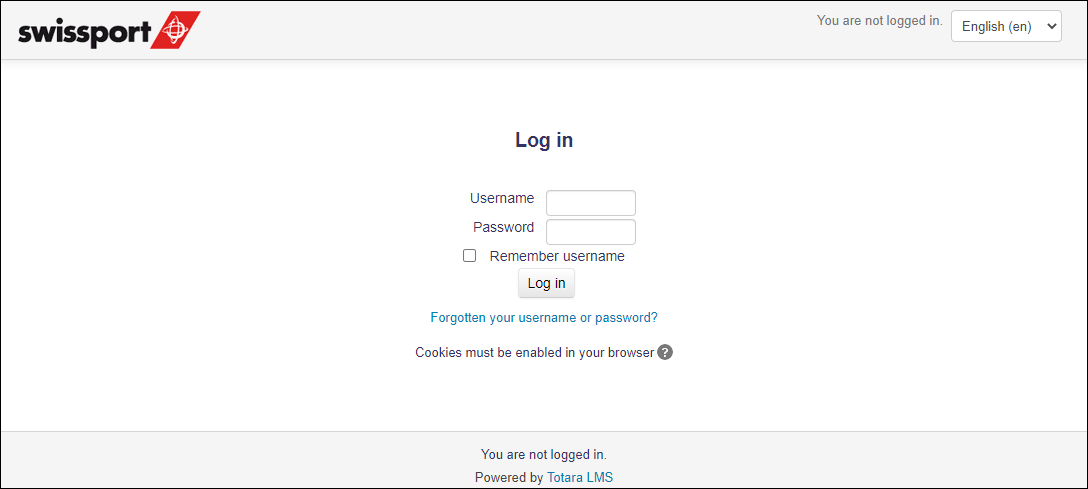
3. Courses
Once you have logged in, you will arrive on the Home Page and any available courses will be visible.
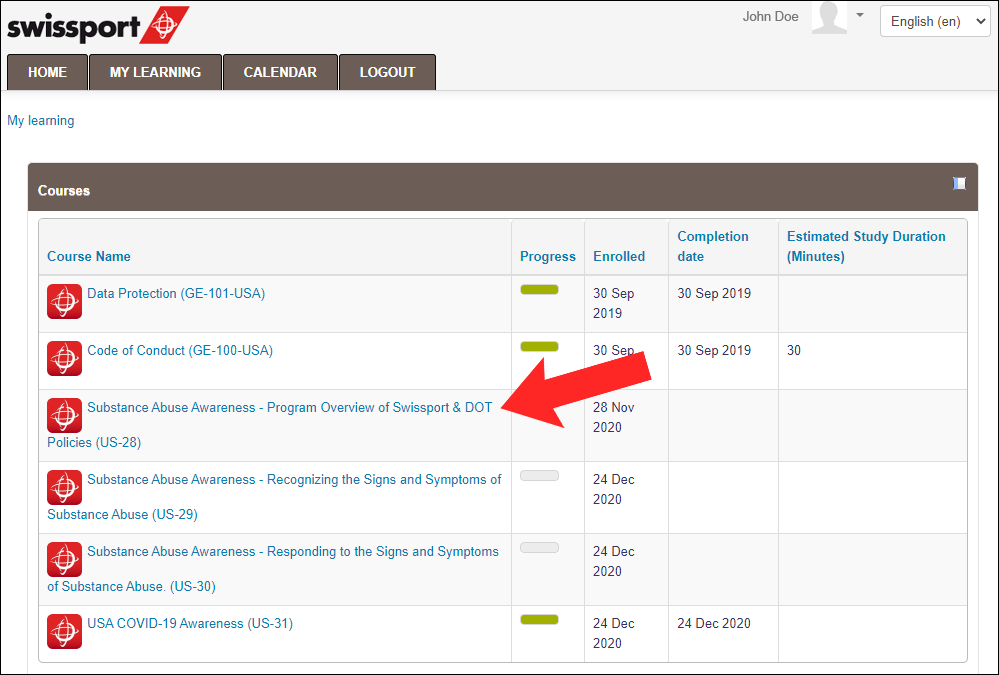
Choose a course to begin and click the course title.
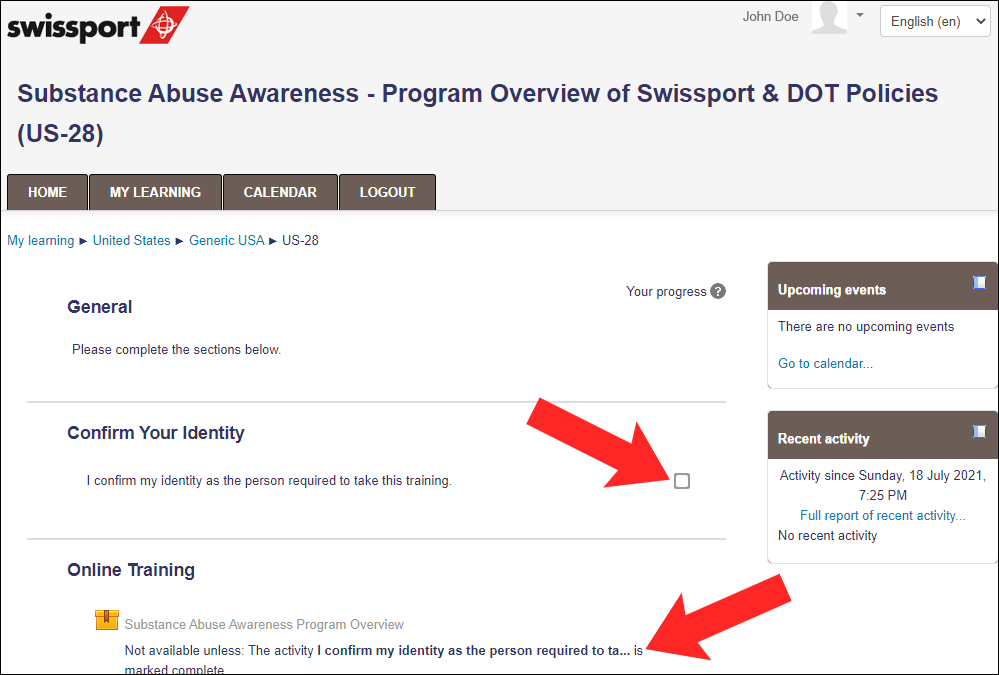
Once you have reached the course page, pay attention to the check boxes to the right. If they are empty (no checkmark), that particular step has not been completed. Some courses require that you "confirm your identity" or complete a section to activate the next step of the course.
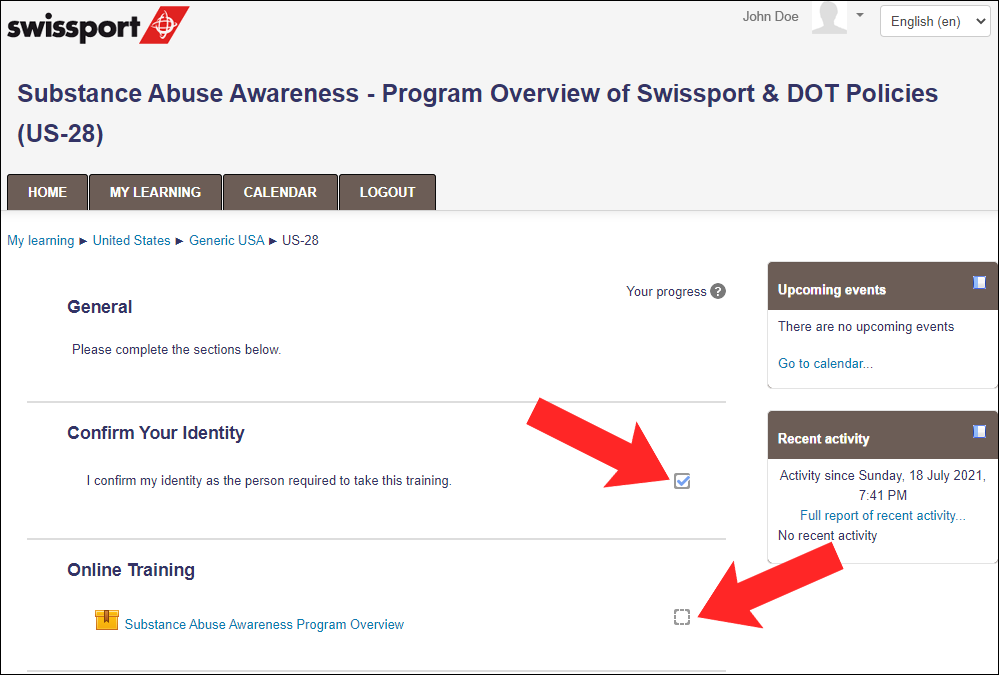
Once you recieve a checkmark, this indicates that the step is complete and you can move onto the next step of the course. Do this until you complete everything required.
Returning to the Home Page, you can monitor what courses have been completed or not via the Progress and Completion Date columns.
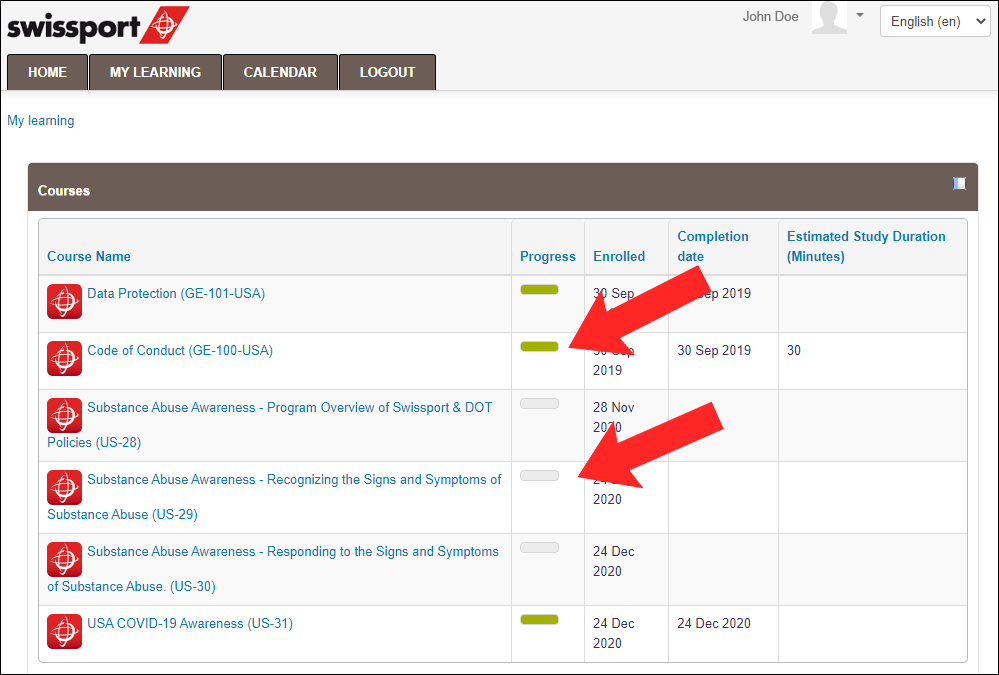
Repeat the above steps until all asigned courses has been completed.
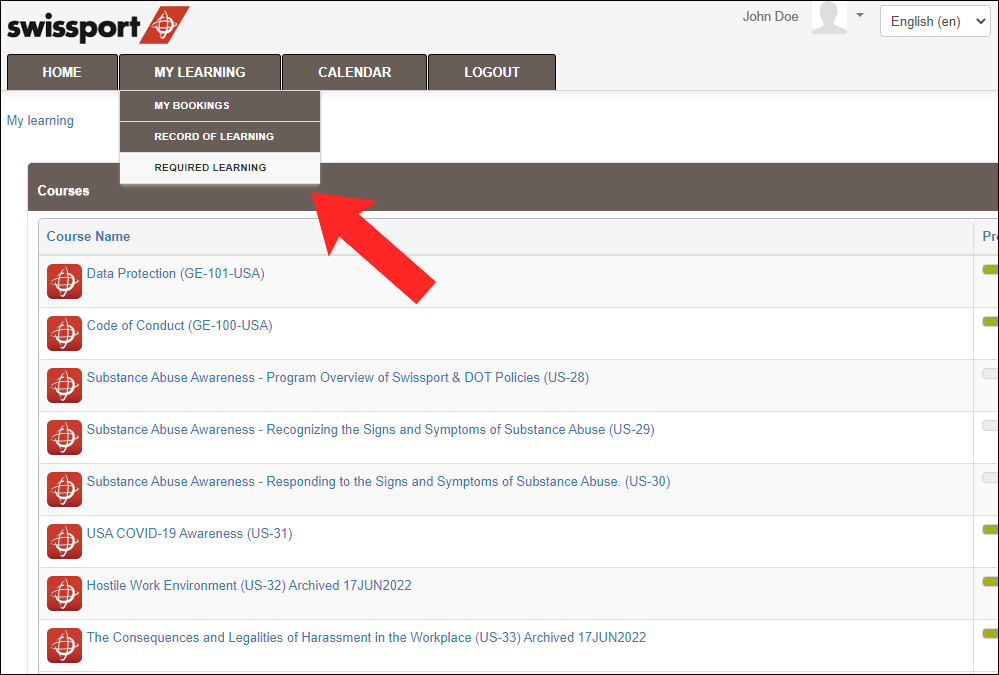
If "REQUIRED LEARNING" is not available, that is an indication that all courses has been completed.
4. After Completion of all Courses
NEW HIRES ONLY: When ALL of your courses has been completed, please reply to the original email from your trainer to notify them of your completion. Attach a screenshot or photo of all your courses showing all "GREEN" under the progress column found when you follow the menu items MY LEARNING > RECORD OF LEARNING